Jupyterlab á Elja
Þessar leiðbeiningar sýna þér hvernig á a�ð setja upp vafralaust Jupyterlab á reiknihnút, og hvernig á ád tengjast honum með vafra frá staðbundinni tölvu. Þetat er gert í fjórum skrefum. and how to connect to it with a browser on your local computer. This is accomplished in four steps.
Eftir farandi leiðbeinangar virka á Linx/MacOS kerfum. Munið að breyta uname í notandanafnið þitt.
1) Stja upp Jupyterlab með Conda:
Skráðu þig inn á Elju og settu upp Jupyterlab umhverfið þitt með conda.
[..]$ module load Anaconda3/2022.05
[..]$ conda create -y -p $HOME/conda/env_jupyter
[..]$ conda activate $HOME/conda/env_jupyter
[..]$ conda install -c conda-forge jupyterlab
Það er mikilvægt að smíða alla pakka á innskráningarhnútinum áður en umhverfið er keyrt á reiknihnút
Í þessu dæmi setjum við upp Python og tsne pakkana fyrir Jupyterlab umhverfið.
[..]$ conda install python=3.9
[..]$ pip install --upgrade pip wheel setuptools
[..]$ pip install jupyter
[..]$ conda install -c conda-forge tsne
2) Opna gagnvirka keyrslu og keyra Jupyterlab Bókina.
In this example 24 cores of a compute node from partition pname is requested with 3.9Gb per core.
$ srun --job-name "Jupyterlab" --partition <pname> --cpus-per-task 24 --mem-per-cpu 3900 --time 1-00:00:00 --pty bash
Það er mikilvægt að stilla fjölda kjarna (og minni á hvern kjarna) eftir þínum þörfum! Ekki úthluta óþarfa vinnsluorku. Sjá hér fyrir skiptingu og forskriftir.
Virkjaðu jupyterlab umhverfið
[<uname>@compute-#]$ module load Anaconda/2022.05
[<uname>@compute-#]$ conda activate $HOME/conda/env_jupyter
Settu upp jupyterlab minnisbók á hnútinn, án vafra
[<uname>@compute-#]$ jupyter-lab --port 8888 --no-browser
There will be a lot of output, but the important output is the second to last jupyterlab url underlined here:

3) Stofnaðu göng að reiknihnútnum
Opnaðu nýjan skipanaglugga á tölvunni þinni og stofnaðu tvöföld göng
[..]$ ssh -t -t <uname>@elja.hi.is -L 8888:localhost:8888 ssh compute-# -L 8888:localhost:8888
Athugaðu að compute-# verður að passa við nafn og númer reiknihnútsins sem úthlutað er fyrir gagnvirku keyrsluna.
Skildu skipanagluggan eftir opinn og opnaðu vafra á tölvunni þinni.
4) Opnaðu Jupyterlab-Notebook á tölvunni þinni
Þú getur nú opnað vafra á tölvunni þinni og afritað jupyterlab slóðina í vafrann þinn:

Ýttu á enter og jupyterlab minnisbókin þín, sem keyrir á tölvuhnútnum, er nú virk í staðbundnum vafra þínum:
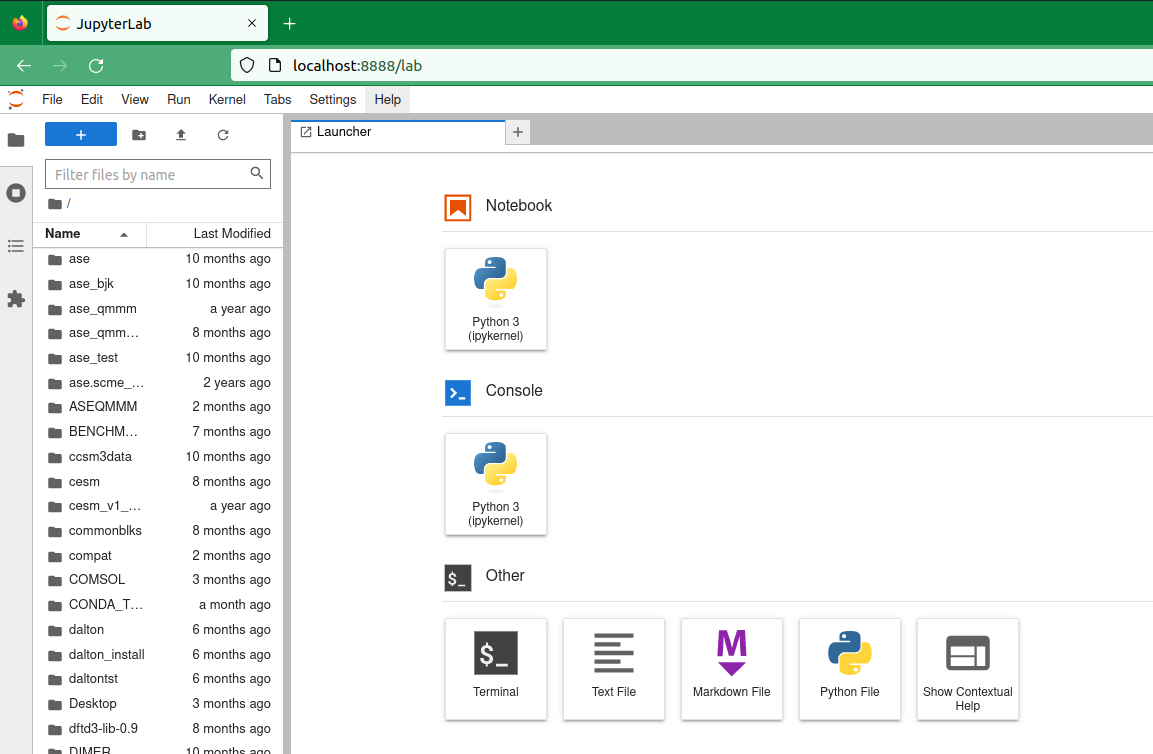
Það getur gerst að gáttin 8888 sé upptekin einhvers staðar á kerfi. Í þessu tilfelli skaltu einfaldlega velja annað (svipað) gáttarnúmer, til dæmis 8889, og byrja aftur á því að virkja jupyter-lab minnisbók, síðasta hluta skrefs 2), fylgt eftir með endurtekningu af skrefum 3) og 4)