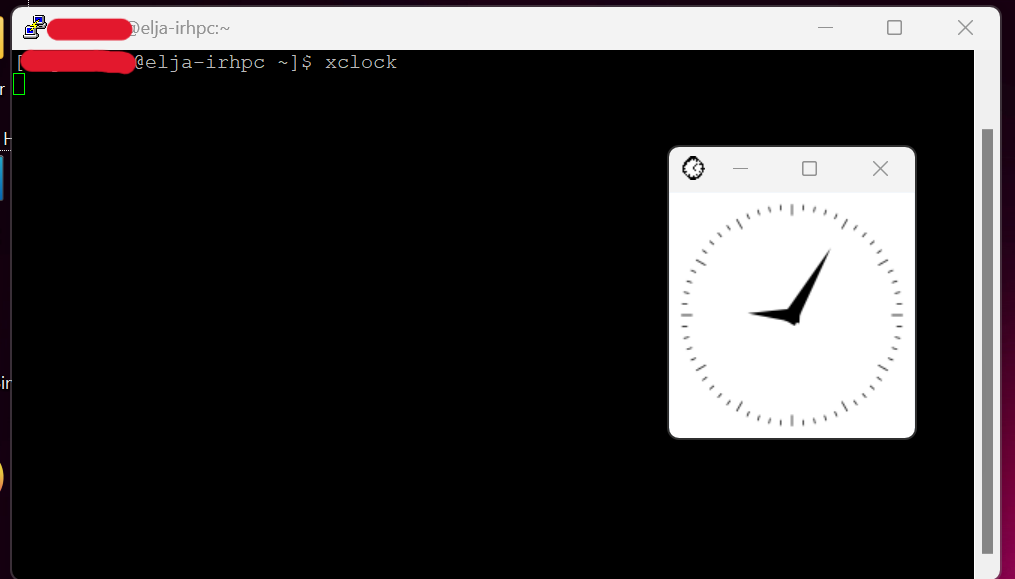Windows
The following guide assumes that Windows users are connecting with PuTTy however XLaunch(Xming) will also work with other terminal emulators and ssh.
Using PuTTy
PuTTy also offers a visualisation method when connecting to the server. This is done by using the Putty application and another software called Xming which can be retrieved here, though othere softwares could also be used but we will be usign Xming for in this case.
Using XLaunch
When you've installed XMing find the application called 'XLaunch' and run it. The following window should pop up.
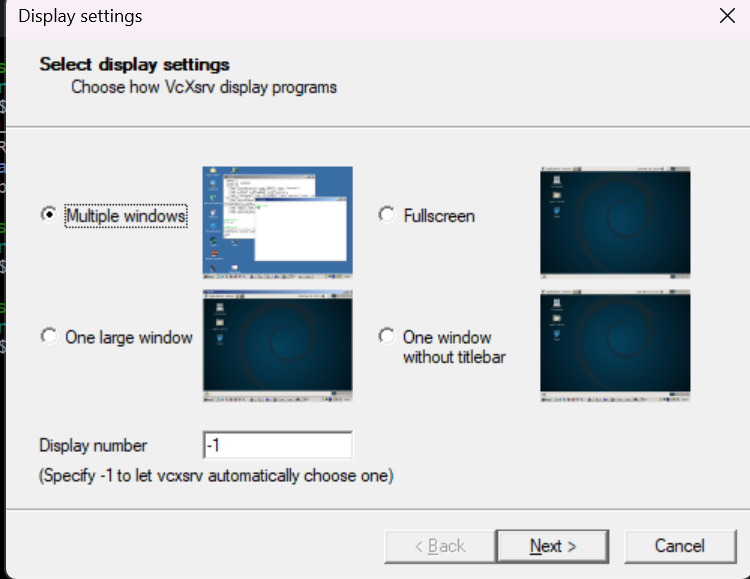
Choose Multiple windows and click on 'Next > and a new page will appear that goes through the Session Type.
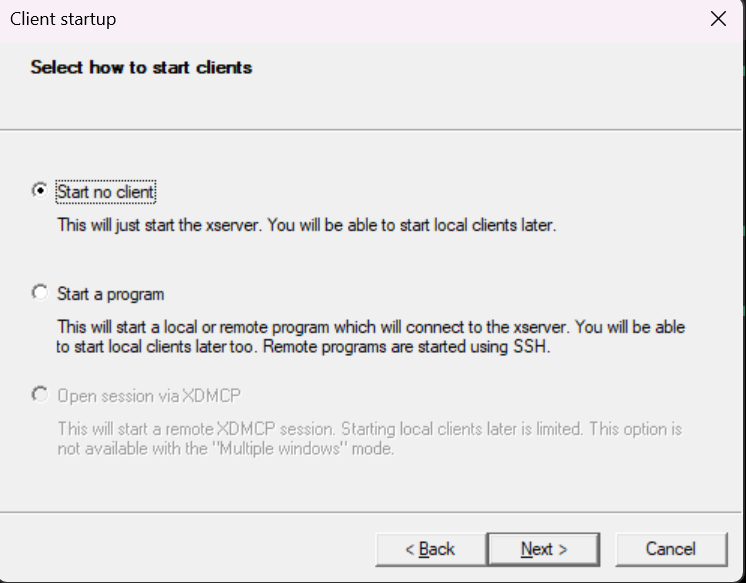
On the Session Type choose start no client and click on Next and you should be prompted to the Additional parameters section.
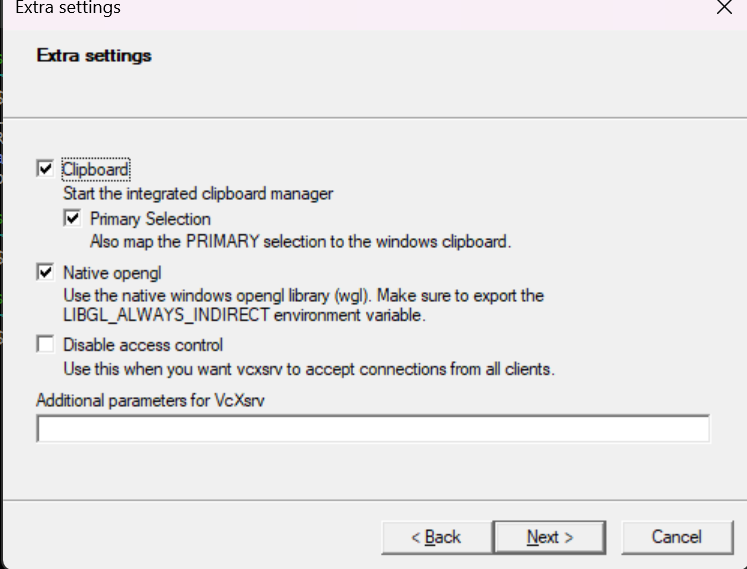
There choose only the Clipboard option and press Next > and that will move you to Finish Configuration
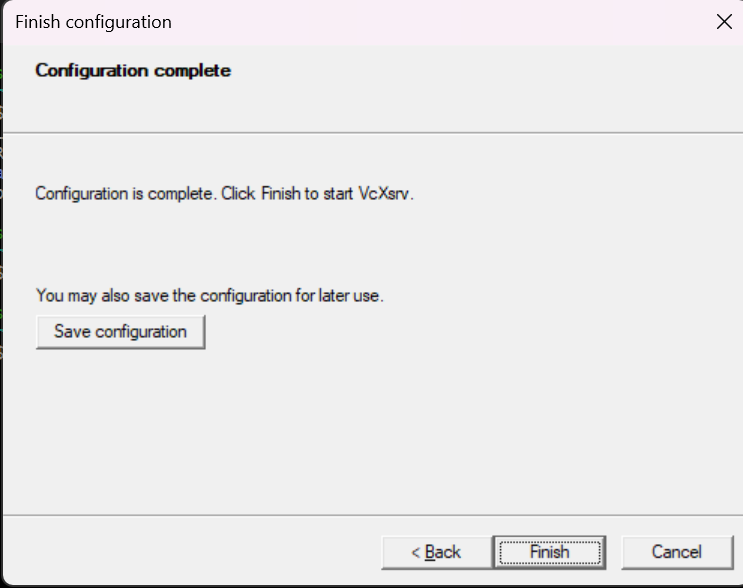
on that site you only need to click on Finish
Configuring PuTTY for X11
First step would be to open PuTTy and load a session.To do this you should automatically be moved to the Session section once you run PuTTy. Then click on the session and then the Load button.
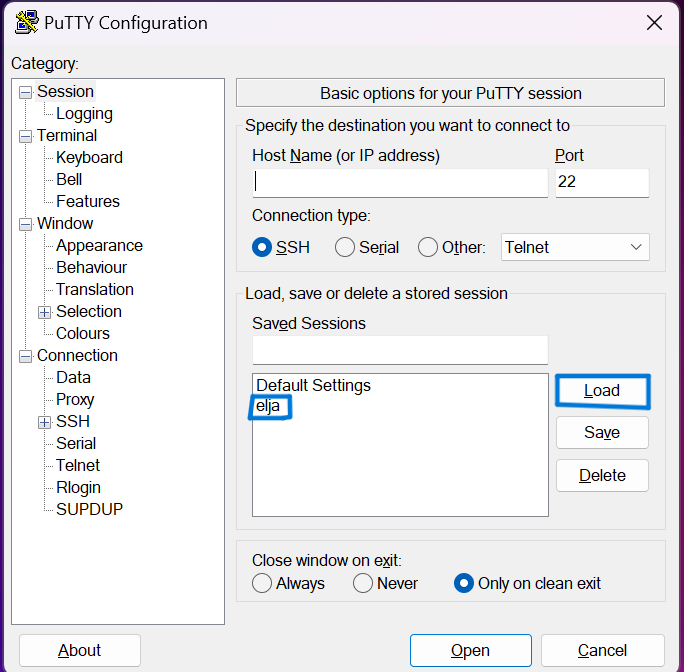
Go to Connection -> SSH -> X11 and choose Enable X11 Forwarding and set the X dispaly location to localhost:0.0 aswell as selecting MIT-Magic-Cookie-1 in Remote X11 authentication protocol. If you've done everything correctly it should look something like this:
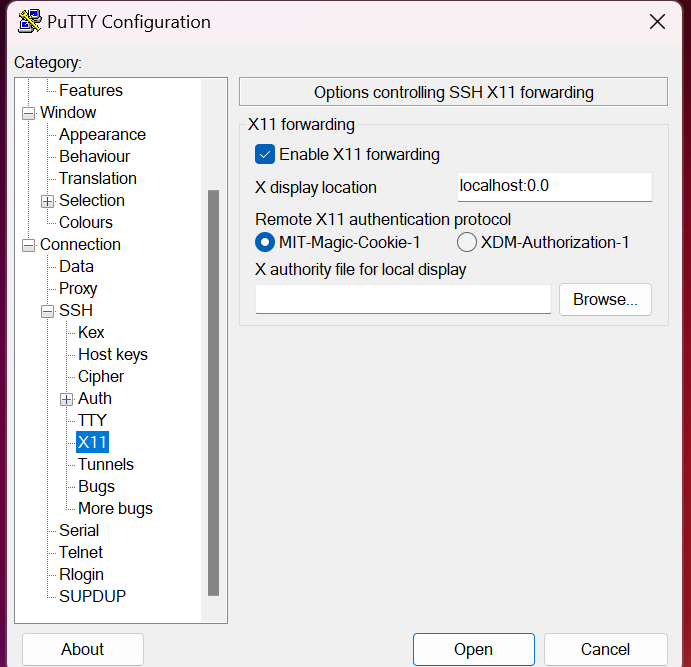
Check for Result
Once you've setup X11 and connected to elja the next step is to check whether it succeeded. To do this simply type in the command line on elja xclock. This command should make a clock appear on your screen like the screenshot shows here below.